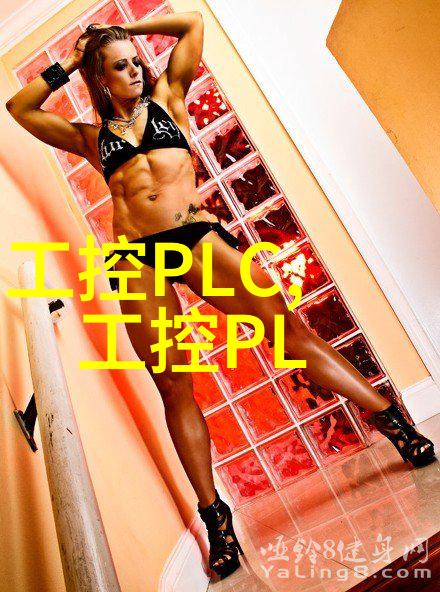Windows操作系统中的任务管理器快捷键及其应用实用性
在Windows操作系统中,任务管理器是一个非常重要的工具,它能够帮助用户监控和管理计算机的运行状态。通过任务管理器,我们可以查看正在运行的进程、内存使用情况、网络连接等信息,并且能够停止或关闭不必要的程序,从而提高系统性能。除了通过鼠标点击来打开任务管理器之外,还有一些快捷键可以快速地启动它,这对于提高工作效率至关重要。

1. 打开任务管理器
首先,用户需要熟悉如何打开任务管理器。最常见的方法是右键点击桌面上的空白区域,然后选择“任务管理器”选项。但是,如果你经常需要快速访问这个工具,那么记住以下几种快捷键将会大大提高你的工作效率:

Ctrl + Shift + Esc:这是最直接的一种方式,可以直接进入到高级视图。
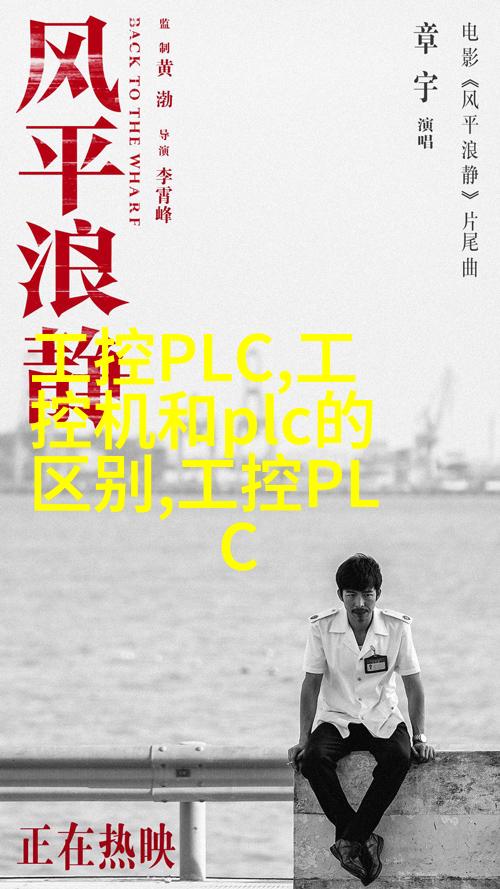
Ctrl + Alt + Delete:虽然这个通常用于安全登录,但按下这组按钮后,你也能看到一个包含“任务管理器”选项的小窗口。
2. 高级视图与标准视图
在Windows操作系统中,task manager提供了两种不同的视图模式:高级和标准。在标准视图中,你可以查看当前正在运行的程序以及它们占用的资源。而高级视图则更加全面,它允许你查看更多详细信息,比如CPU利用率、物理内存使用情况,以及更详细的磁盘活动。

3. 进程监控
在进程页面,你可以看到所有正在运行的程序和服务。这包括背景运行程序、自动更新服务以及其他由Windows自行启动的事物。你还能通过单击列标题来排序这些条目,以便更容易地找到你想要查找或结束的问题所在。此外,如果某个进程对CPU或者内存造成了极大的负担,可以轻松地结束它以释放资源。

4. 性能监控
性能页面展示了有关处理速度(CPU)、物理内存(RAM)和磁盘IO使用情况等硬件方面数据。如果任何一个部分看起来过载或者出现异常,这可能是一个问题信号,让你了解何时进行维护或升级硬件成为必要。
5. 用户账户控制界面
从task manager出发,您还可以转到用户账户控制界面(UAC)。UAC是一种安全功能,当安装新软件或进行关键设置修改时,将要求管理员权限确认。如果您经常遇到提示,请确保您的密码最新并且强度适宜,以防止未授权访问您的电脑。
6. 应用日志与错误报告
最后,在事件查看器中,您可以检查应用日志以获取关于特定应用程序发生的问题及解决方案。这里记录了各种事件,包括成功执行、失败尝试甚至严重错误的情况。如果某个应用突然崩溃或无法正常工作,查看事件日志有助于诊断问题并采取相应措施修复它。
综上所述,学习并运用task manager中的不同功能以及相关快捷键,不仅提升了个人计算机维护能力,也增强了对电脑健康状况跟踪与分析能力,为日益增长的人类数字生活创造了一道亮丽风景线。不过,对于初学者来说,最开始可能会感到一些困难,但随着时间累积经验逐渐增加,一切都会变得越来越简单自然。